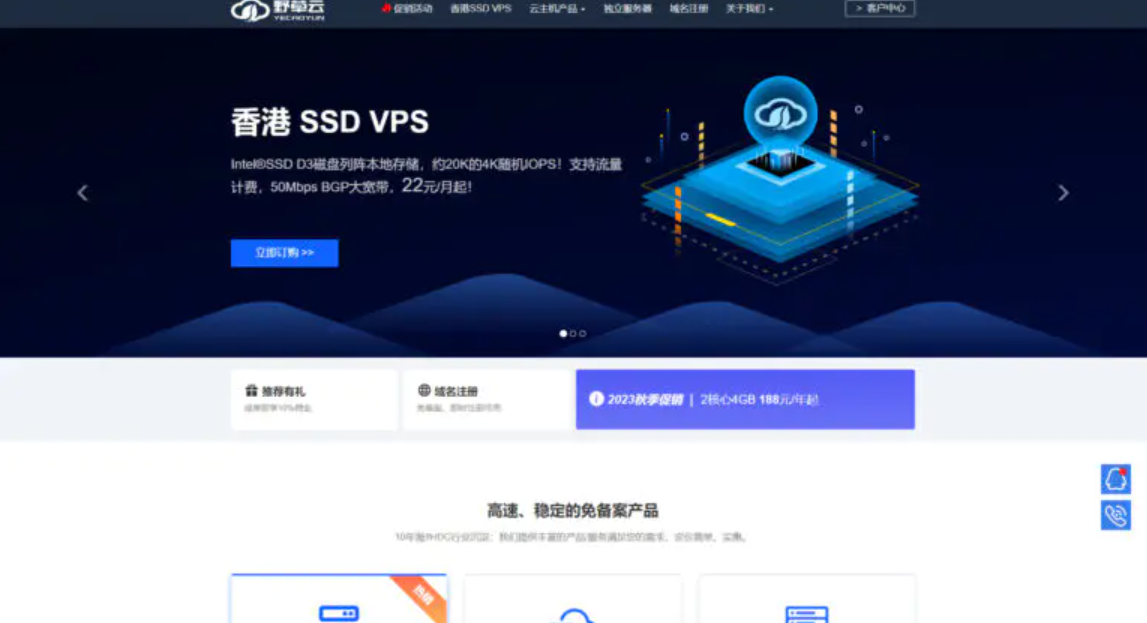- A+
Proxmox VE(PVE)6.1安装保姆级图文教程
Proxmox VE(以下简称PVE)的安装方式有2种,第一种是直接下载PVE的ISO直接安装,第二种是先装Debian再添加proxmox的安装源来安装,本教程将详细介绍第一种安装PVE的过程。
Proxmox VE(Proxmox Virtual Environment)是一款套开源的虚拟化管理软件,用户可通过网页的方式来管理服务器上使用 kvm 以及 lxc 技术运行的虚拟机。同时提供了一些先进功能的支持,如集群、HA等。
PVE虽然是开源,却是由一个商业公司在运营、更新以及维护。
轻量、功能丰富和不挑硬件是PVE相比ESXi最大的优势,只后面配置虚拟机的过程中需要使用一些命令行,但是坑比EXSi少很多,总体过程轻松愉快,家用环境强烈推荐PVE。
一、系统需求
PVE硬件方面要求最低64位CPU,内存1GB以上,附加分配给客户机所需的内存,CPU虚拟化技术不是必须的,但是最好有。J3455主板加个千兆网卡跑软路由和黑群晖是够用的,内网能跑满千兆。
-
CPU: 64bit (Intel EMT64 or AMD64)
-
Intel VT/AMD-V capable CPU/Mainboard for KVM full virtualization support
-
RAM: 1 GB RAM, plus additional RAM used for guests
二、下载PVE ISO文件
官方网站下载地址:https://www.proxmox.com/en/downloads,选择BT下载会快很多。
三、PVE安装U盘制作
插入U盘,使用UltralISO打开下载的ISO镜像,点击启动 > 写入硬盘映像... > 选择U盘 > 选择写入方式为“RAW” > 写入。
注意: PVE的安装镜像文件是“混合镜像”,选择其他写入方式也能完成写入,但是引导的时候会找不到引导提示“No Systemdisk,Booting from harddisk”。
四、安装PVE
1.插入PVE安装U盘,打开电脑从PVE安装U盘引导启动,选择“Install Proxmox VE”,按回车开始安装。
2.单击“I agree”同意协议,进入下一步。
3.选择要安装的硬盘,单击“Options”可以选择硬盘格式或者安装到zfs RAID硬盘阵列,要提前准备好多块硬盘,完成后单击“Next”进入下一步。
PVE可以选择安装到U盘上,PVE安装完后也会利用U盘自动生成存储空间,不像EXSi需要自己创建。我主力机上用的是闪迪CZ430酷豆,体积小巧速度也很快,PVE管理界面都很流畅。一般ITX主板上只有一个m.2接口,可以留着直通给Win10等系统用,SATA控制器直通给虚拟群晖。
4.输入国家选择时区,这里国家不能选择,需要键盘输入“China”。
5.输入root密码和电子邮件地址,单击“Next”。
6.选择管理接口,输入PVE节点的服务器名、IP地址、子网掩码、网关和DNNS服务器,如果电脑连到网络,后面的这些信息会自动获取,也可以自己改。
注意:PVE只有通过管理接口连接的网卡才能登录到PVE的管理界面,这跟EXSi不一样,EXSi配置好默认任何一个网卡都能访问管理界面。
7.确认安装信息,点击“Install”开始安装,如果有不对的就点“Previous”回去修改。
注意:安装过程会格式安装的磁盘,请确保安装的磁盘上没有重要数据。
8.PVE很轻量,装过程很快,就算安装到闪迪CZ430酷豆U盘上也就一分钟多点。
9.安装完成,单击“Reboot”,记得拔掉PVE安装U盘并更改启动项。
10.PVE的启动选项,第一个就算PVE系统,默认等待5S,从硬盘启动PVE。
11.启动完成,下面红框就算PVE的管理地址。
12.用浏览器访问PVE的管理地址,这里Url要做到“一字不差”地输入到浏览器,输入root用户名和密码,单击“登录”。
语言有中文可选,PVE汉化支持很好。
13.进入PVE的管理界面。大功告成!
PVE安装保姆级图文教程到此结束。
Proxmox VE创建虚拟机安装OpenWrt软路由教程

对于LEDE来说,官网只提供IMG文件,不提供ISO文件,Proxmox VE(以下简称PVE)虚拟机来说,安装LEDE还是有点难度的,以下教程会详细介绍PVE如何安装LEDE(新版本也称OpenWrt)
一、环境介绍
PVE版本:Proxmox Virtual Environment 5.4-3
OpenWrt版本:openwrt.img.gz
二、环境创建
1、点击“创建虚拟机”按钮,勾上“高级”,勾上“开机自启动”(软路由一般情况下开机启动),名称填入虚拟机名称(例如LEDE),点击“下一步”
2、操作系统选择“Linux”,版本选择“4.X/3.X/2.6 Kernel”即可,选择“不适用任何介质”,点击“下一步”

3、系统默认即可,点击“下一步”

4、硬盘,这边随便设置,之后会删除的,点击“下一步”

5、CPU按照实际情况选择,点击“下一步”

6、内存大小设置,也是根据实际情况选择,点击“下一步”

7、网络模型选择“intel E1000”,关闭防火墙(勾去掉),点击“下一步”

8、直接点击“完成”

9、选择“LEDE” –> “硬件”,找到硬盘,选中点击“分离”

10、硬盘分离后,选中未使用的磁盘0,点击“删除”

三、磁盘设置
1、解压openwrt.img.gz文件,解压出openwrt.img
2、使用WinSCP把openwrt.img上传到根目录

3、添加磁盘。选择Shell,输入qm importdisk 100 /openwrt.img local-lvm 会看到vm-100-disk-0正在创建
100是虚拟机编号,openwrt.img是刚才上传的lede镜像

4、添加磁盘,进入LEDE硬件设置,选中未使用的磁盘0,点击编辑,弹出窗口默认配置即可,直接点击添加


5、调准磁盘大小,选中硬盘,点击“调整磁盘大小”,弹出框 输入要增加的磁盘大小

四、启动顺序
LEDE选项,引导顺序,改为硬盘

五、启动LEDE并配置(略)
这里我就不详细说明了

六、添加网卡(略)
-
关闭lede,添加网卡,配置好LEDE的lan之后再添加网卡会比较方便不容易出问题
-
至此,PVE安装LEDE就差不多完成了
-
修改网卡路径命令:vi /etc/config/network 按i进行编辑,修改完成按一次ESC,输入:wq回车保存退出
-
重启网卡命令: /etc/init.d/network restart
-
修改root密码:passwd root
-
先禁用 OpenWrt 自带的 MASQUERADE NAT (Symmetric NAT):在 网络-防火墙 基本设置中去掉 WAN 区域的“IP 动态伪装”选项,保存
禁用 NAT 后会断网,然后在自定义规则中加两行规则启用 Full cone NAT:
iptables -t nat -A zone_wan_prerouting -j FULLCONENAT
iptables -t nat -A zone_wan_postrouting -j FULLCONENAT
这样内网所有设备都是 Full cone NAT。而原本的 DMZ 只能实现一台设备的 Full cone NAT,UPnP 又无法穿越多层 NAT,优点显而易见对所有设备开放 Full cone NAT 可能不太安全,可以这样灵活运用
只对内网某一个或多个 IP 启用 Full cone NAT,其余为 Symmetric NAT:
iptables -t nat -A zone_wan_prerouting -j FULLCONENAT
iptables -t nat -A zone_wan_postrouting -s 192.168.1.2,192.168.1.3,192.168.1.4 -j FULLCONENAT
iptables -t nat -A zone_wan_postrouting -j MASQUERADE在 zone_wan_postrouting 加 -s 参数指定源 IP 即可,多个 IP 用半角逗号隔开
ip6tables -F ip6tables -X ip6tables -P INPUT ACCEPT ip6tables -P OUTPUT ACCEPT ip6tables -P FORWARD ACCEPT
下载地址:百度云 提取码:c9dh
- 我的微信
- 这是我的微信扫一扫
-

- 我的微信公众号
- 我的微信公众号扫一扫
-